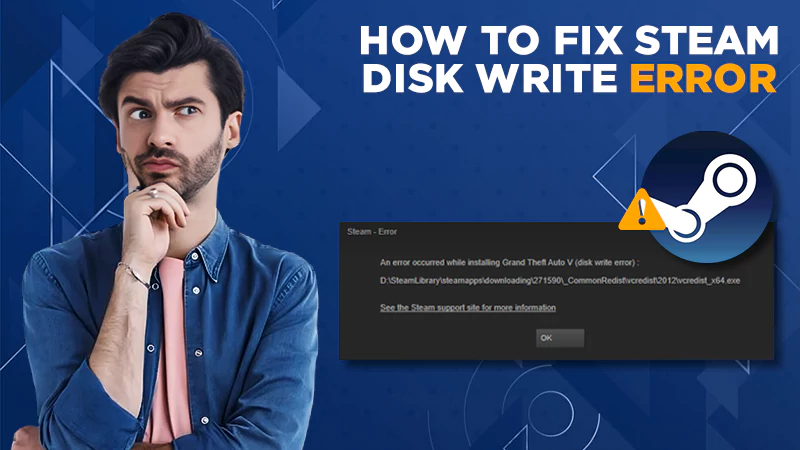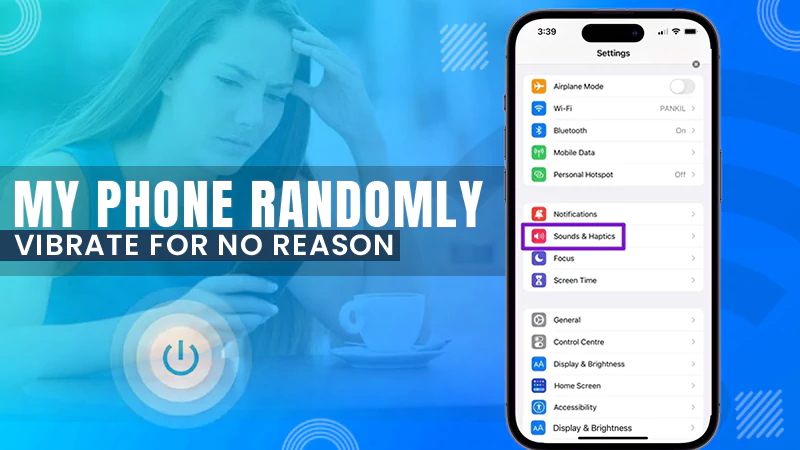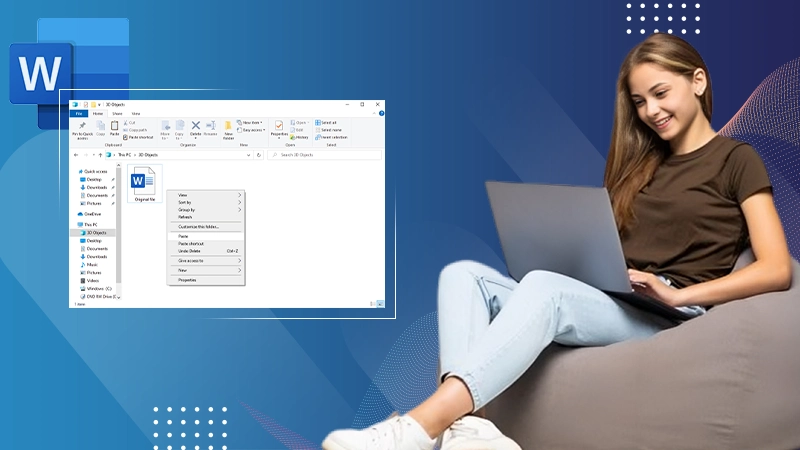While Steam is one of the most dependable platforms to download PC games, your experience may not always be smooth. At times, Steam may run into some issues when updating or downloading a game. Steam Disk Write Error is the most common one on Steam and this article will focus on that.
This Steam disk write error can occur when downloading or updating a game through the platform. Typically, this error occurs when you are trying to install a new game or attempting to update an already installed game.
This guide will feature all the steps you need to take to resolve the issues with Steam. But first, let’s look at what causes this error.
- Steam Disk Write Error: Causes Explained
- Steam Disk Write Error? 11 Quick Solutions for Smoother Gaming
- Restart the Steam Client
- Restarting the Computer
- Run Steam Client as Administrator
- Remove Drive Write Protection
- Clear the Steam Download Cache
- Repair the Steam Library Folder
- Change Steam Download Servers
- Disable Antivirus Software
- Update Steam Client
- Reinstall Steam
- Contact Steam Support
- Final Words
- FAQs
Steam Disk Write Error: Causes Explained
The disk write error on Steam can occur anytime. Usually, it occurs when users try to download data from Steam servers and try to save game data to the storage device.
Here are some of the error messages you may receive on Steam.
- The drive or Steam folder is write-protected.
- There are defects in the hard drive.
- Your antivirus or firewall is blocking Steam from downloading and saving data.
- Corrupt or outdated files in the Steam directory.
Suggested Read: CPU FAN Error
Steam Disk Write Error? 11 Quick Solutions for Smoother Gaming
Don’t worry, we’ve compiled a list of solutions that will help you fix the disk write error on Steam.
- Solution 1 – Restart the Steam Client
- Solution 2 – Restarting the Computer
- Solution 3 – Run Steam Client as Administrator
- Solution 4 – Remove Drive Write Protection
- Solution 5 – Clear the Steam Download Cache
- Solution 6 – Repair the Steam Library Folder
- Solution 7 – Change Steam Download Servers
- Solution 8 – Disable Antivirus Software
- Solution 9 – Update Steam Client
- Solution 10 – Reinstall Steam
- Solution 11 – Contact Steam Support
Let’s look one by one these 11 solutions .
Solution 1 – Restart the Steam Client
Often temporary issues in Windows like memory can cause Steam to display this error. A simple Steam client restart should do the trick.
Just close the Steam client by pressing the close button or Alt+F4 (A shortcut key to close any app in Windows). Just like the undo and redo shortcuts we’ve explained in this article.
Now, reopen Stream to check if the issue persists.
Solution 2 – Restarting the Computer
If restarting the Steam client is not working for you, then maybe you can try to restart your computer. Rebooting the PC should fix most of the issues related to memory. If the disk write error on Steam is caused by memory, this should fix it.
Solution 3 – Run Steam Client as Administrator
It is possible that the Steam client does not have admin rights to perform certain operations.
You need to open it using the administrative privileges. This will allow the app to run with all the permissions required.
- Go to the Steam shortcut on Desktop and right-click on it. Now, select Run as Administrator.
Solution 4 – Remove Drive Write Protection
If the Steam folder on your computer is write-protected, then you won’t be able to download any games. You need to fix this drive write protection issue if you believe this is the problem in your computer.
Here are the steps to fix the issue.
- Open Windows Explorer and head to C:\Program Files or C:\Program Files (x86).
- Locate the Steam folder, right-click on it, and select Properties.
- Uncheck the Read-Only option in the General tab and hit Apply.
- Now, move to the Security tab and select your user account from the Groups and User Names.
- Press the Edit button, enable Full Control, and hit Apply.

Solution 5 – Clear the Steam Download Cache
Steam client stores some temporary data in the form of a cache when you download or install a game. If the issue is caused by this temporary data, you must clear it.
Here is how you can clean the Steam download cache.
- Open Steam, click on the Steam menu from the top left, and select Settings.
- Now, choose the Downloads option from the left sidebar.
- Then, click on the ‘Clear Download Cache’ button.

Solution 6 – Repair the Steam Library Folder
Another possible issue for the Steam disk write error could be due to corruption in the Library folder. You must repair the folder to fix the issue.
Here is how you can do that.
- Open Steam, click on the Steam menu from the top left, and select Settings.
- Now, choose the Downloads option from the left sidebar.
- Then, click on the Steam Library Folders.
- Now, click on the three horizontal dots and select the Repair Folder option.
The folder repairing process might take a while.
Solution 7 – Change Steam Download Servers
You can also get this disk write error steam if the download server is facing an outage or overwhelmed by a number of requests.
Here is how to change Steam Download Servers.
- Open Steam, click on the Steam menu from the top left, and select Settings.
- Now, choose the Downloads option from the left sidebar.
- Now, choose a new server from the drop-down menu under Download Region.

Solution 8 – Disable Antivirus Software
In a very rare case, antivirus software may perceive the Steam client as a threat and prevent it from downloading and saving any data. To fix this, you can temporarily disable the antivirus software.
Alternatively, you can whitelist Steam on your antivirus software if you are able to dig up the settings. Or you can switch to a more broad or reliable antivirus.
Solution 9 – Update Steam Client
The old version of the Steam client could also give you such errors. So, it is advised to always use updated apps.
Click on Steam from the top left corner and then select Check for Steam Client Updates.
Solution 10 – Reinstall Steam
If updating the client does not resolve the disk write error on Steam, then the issue might be with the core app. To tackle this issue, there is only one option, reinstallation.
You should uninstall the Steam app completely and also remove the settings as well. Once the client is uninstalled, you can download and install the app once again.
Solution 11 – Contact Steam Support
Steam’s technical support team can provide you with all the information required for an issue. They can offer solutions to every problem or issue you have with your Steam client. Alternatively, you can also look for similar solutions on the Steam Community Forum.
Final Words
This Steam disk write error is a common problem most gamers face once in a while. But you can easily fix the issue with the help of the solutions we listed here in this article.
Also Read : How to Fix the BSOD Error in Windows 10 and 11
Frequently Asked Questions
Answer: You can easily fix disk read errors on Steam by following these easy-to-follow steps:
1. Restart Steam Application.
2. Restart your computer.
3. Remove all the write protection from the drive.
4. Turn off the read-only setting in Steam folder.
5. Run Steam as an administrator.
6. Delete all the corrupted files.
7. Clear Steam’s cache.
8. Turn off the antivirus program.
Answer: Steam disk read write error occurs when you are either updating or downloading any game through Steam’s platform. It’s usually related to the antivirus software reacting to one of the updated files.
Answer: You fix a corrupted Steam disk by,
1. Running Steam as administrator.
2. Run repair folders in Steam.
3. Rename the Subfolder in Steam.
4. Clear the download cache in Steam.
5. Relocate the game to a different drive.
6. Update Steam’s application.
Answer: You can clean up all the old Steam files by, “Launching Steam >> Setting >> Downloads >> Clear Download Cache >> OK”.
You can uninstall Steam from your Mac by, “Open Finder >> Applications >> Locate Steam >> Drag and Drop >> Steam Icon >> into Trash Folder”.