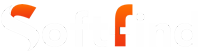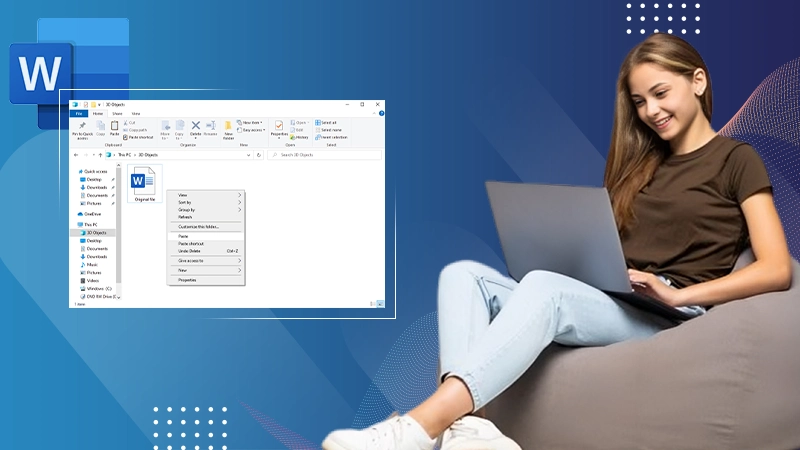Are you looking to create a copy of a Word document? Maybe you read about. BKUP files and want to see if you can do the same with your Word documents.
In the process of editing, it is crucial to keep the original document untouched, and creating a duplicate serves as the perfect solution.
There are different ways to make a copy of a Word document. Rest assured, this article is here to guide you through the process of duplicating a Word document.
- Copy a Word Document: Easy Steps for Beginners (5 Simple Methods)
- Use Copy and Paste Method in File Explorer
- Open as a Copy in Word
- Use the Save As Option to Create a Duplicate Word Document
- Open File as a New One in Word
- Use a Third-Party Software to Duplicate Word Document
- Top Reasons to Make Copies of Your Word Documents
- Final Thoughts
- FAQs (How to Copy a Word Document)
Copy a Word Document: Easy Steps for Beginners (5 Simple Methods)
There are many ways you can duplicate a Word document on your PC. In this section, we have mentioned five answers on how to make a copy of a Word document on your computer.
One thing to note here is that these methods will work on both Windows and Mac devices.
Let’s look at the first one.
Use Copy and Paste Method in File Explorer
The most straightforward way to copy a Word document is by using the copy and paste method in File Explorer. Here is how you can use this method.
- First, go to the folder where your Word document is and right-click on it.
- Now, you will see the copy option, as you can see in the image.
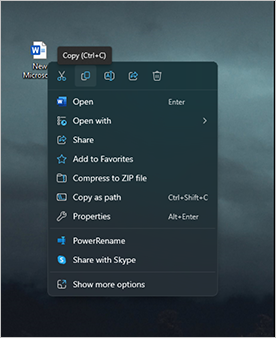
- Now, go to the location in File Explorer where you want to save the copy.
- Now, right-click the space in the folder.
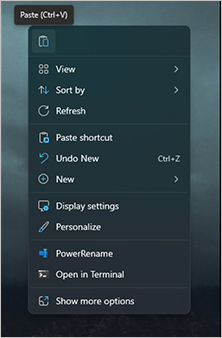
- Then, select the paste option.
- After following these steps, you will have completed the process of duplicating your Word file.
Apart from right-clicking, you can use the Copy (Ctrl+C) and Paste (Ctrl+V) shortcuts to do the same thing effectively.
Apart from Copy and Paste, we’ve explained the Undo and Redo shortcuts here.
The same method of copy and paste can also be used on Mac devices.
Open as a Copy in Word
How to duplicate Word documents with the simplest method? You can open it as a copy in Word. Here are the steps for that.
- Open MS Word and click on the File tab from the top left corner.
- Now, click on the Open option, and then select the Browse button to choose your file.
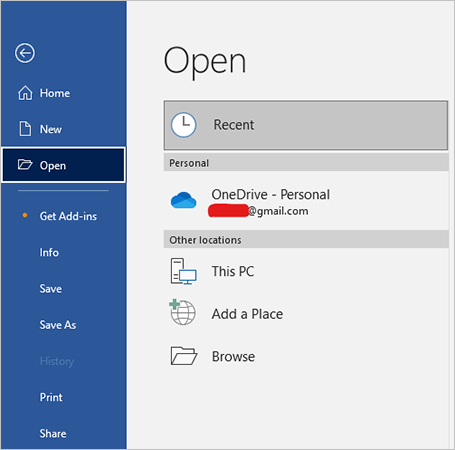
- Now, you need to navigate to the folder where the file is stored and then select it.

- After that, you need to select the ‘Open as Copy’ option, as we’ve shown in the image.
These steps will create a new copy of the Word document you want to work on. Now, you can save this document wherever you want to.
These steps hold true whether you are using a Windows or Mac device.
Use the Save As Option to Create a Duplicate Word Document
How to duplicate a Word doc using the Save As option? This option works both on Windows and Mac devices. Follow these steps.
- First, open the Word document you want to make a copy of.
- Now, click on the File tab.
- Then, click on the ‘Save As’ option from the left sidebar.
- You will see a wizard pop up to save the file.

- Now, navigate to the desired location, rename the file, and click on the Save button from the bottom of the wizard.
That’s it; you are done. This will save the Word doc in the new location, and you will have a brand-new copy of the document.
Open File as a New One in Word
How to make a copy of a Word document using a new file? Follow the steps to know the process.
- First, right-click on the Word file you want to duplicate.
- Then, choose the New option from the context Menu to open the file.
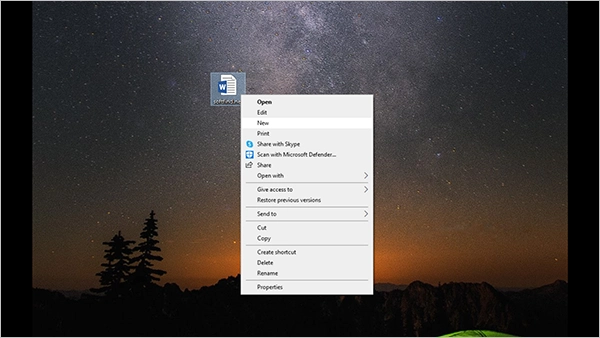
- Now, you will notice that the name of the file has been changed. It is usually called Document 1, 2, 3, and so on.
- Once the file is open, you can make changes to it.
- After that, press Ctrl+S to save the changes to the new document.
- It will require you to provide a new location to save the duplicated Word document.
- Navigate to the new location, and then click the Save button.
This way, you can easily create a copy of a Word document without any hitch.
Use Third-Party Software to Duplicate Word Document
There are many third-party programs available for you to use to create a backup of any document, audio file, video file, or anything else you want to take a backup of.
Using these third-party tools, you can create a duplicate Word document with ease. Just follow the on-screen instructions of the software you are using.
Top Reasons to Make Copies of Your Word Documents
There could be several reasons why you may want to copy a Word document. Here is the list.
- The most prominent reason is to create a backup of the Word document to keep the original file intact.
- When you have an extra copy, you can prevent unexpected errors like Word crashing or file corruption.
- Collaboration is easier when you create a new document.
Whether you are creating a backup or using it for collaboration, creating a duplicate Word document is very easy. By creating a backup, you can edit your document freely, making it easy to strike through unimportant text and make suggestions.
Final Thoughts
Saving and creating a duplicate of a Word file is a good strategy for everyone. It can save a lot of time and effort in case an error of some sort occurs.
Knowing all the methods to create a Word document is the way to enhance productivity.
In this article, we’ve covered all the methods you could use to make a copy of a Word document.
FAQs (How to Copy a Word Document)
Ans: Yes, you can duplicate the entire document in Word. When saving a document in Word, choose the Open as Copy button or Save As button to duplicate the entire document.
Ans: You can automatically backup files in Windows using the File History option. Go to Settings > Update and Security > Backup and follow the procedure to create a backup drive.
Ans: The easiest way to duplicate all content in a Word document is by copying all data and putting it in an empty document. Open a Word document you want to copy, press Ctrl+A to select the data, then press Ctrl+C to copy. Now, close this document and open a new Word file, press Ctrl+V to paste the data and save it.