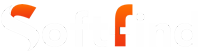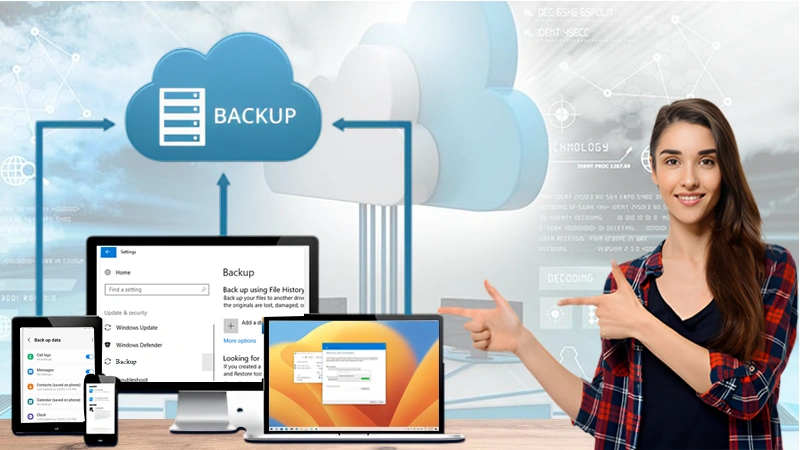Have you ever encountered a file with a .BKUP extension and found yourself curious about its purpose?
To put it simply, the BKUP file extension denotes a specific file format used for creating backups. The primary purpose of backups is to safeguard essential system data or personal files by creating duplicate copies. This ensures the data protection in case of unforeseen system malfunctions or file damage.
In this article, we will cover all things related to BKUP format, unveiling their nature, functionality, and methods of interaction. So, without further ado, let us start!
What is a BKUP File?

A BKUP file is a generic backup file which serves as a versatile solution for data protection across different programs and scripts. Its primary purpose revolves around safeguarding files and data recovery, offering a contingency plan in the event of data loss or corruption. To access and manipulate BKUP file format, one can use the program responsible for their creation or a general file viewer.
The beauty of this format lies in their generic file format extension. Consequently, the structure and contents of a BKUP file are contingent upon the specific program used to generate it. Typically, BKUP extensions include a replication of the original file’s data alongside relevant metadata like creation timestamps.
Undoubtedly, BKUP files are indispensable for fortifying the integrity of your files. By carefully crafting and preserving them, one can effectively shield vital data against potential loss or corruption.
What are the Different Types of BKUP Files?
There exist two primary categories of BKUP files:
- Generic Backup files: These files are generated by a diverse range of programs and scripts, and they lack a distinct structure. The composition of a generic backup file will differ based on the particular program responsible for its creation.
- Wherigo Cartridge Backup Files: These files are produced by the Wherigo software and hold a duplicate copy of a Wherigo cartridge. Wherigo is a software platform that empowers individuals to design and participate in location-based games.
Uses of .BKUP Files
BKUP file extensions are commonly linked with different software applications that provide backup functionality. They serve various purposes, which include:
- System Backups: BKUP files are frequently generated to capture a complete snapshot of an entire system. This ensures that all files, programs, and settings are saved, providing a way to revert back to a functional state in case of system failure or data corruption.
- Data Backups: Users can create BKUP files to back up specific files or folders on their computer. This is especially valuable for safeguarding important documents, photos, or other personal data.
- Application Backups: Certain software applications enable users to create BKUP files specifically for backing up application data. This feature allows users to effortlessly restore their application settings and preferences.
How to Open a BKUP File?
To access the contents of a .BKUP file format, the method you use depends on the specific type. For generic backup files, a suitable approach involves utilizing a file viewer designed for versatility, like File Viewer Plus, 7-Zip, cPanel or WebHost Manager. Meanwhile, if you encounter a Wherigo cartridge backup file, you can use the Wherigo software to access it.
Here are the steps to follow in order to open a BKUP file:
- Step 1. Locate the file you wish to open.
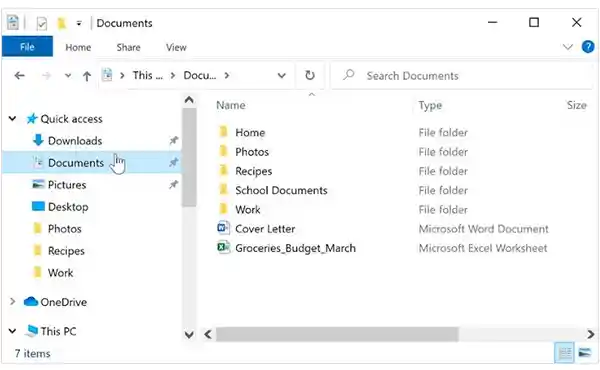
- Step 2. Perform a right–click on the .BKUP file and proceed to select “Open with“.
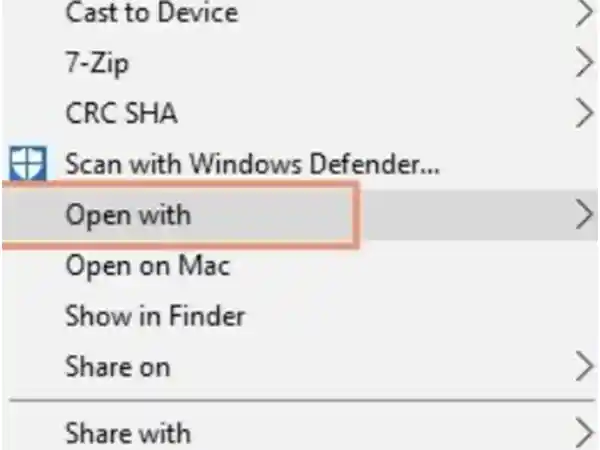
- Step 3. Within the resulting dialog box, choose the program you wish to use for opening.
- Step 4. Finally, click on the “Open” button to proceed.
If the suggested BKUP opener proves ineffective or if you are unable to locate a specific program compatible with your format, you should try to use alternative software that is commonly employed for backup or data recovery tasks.
NOTE: It is crucial to exercise caution when opening files obtained from unfamiliar or untrusted sources. Prioritize the usage of up-to-date antivirus software to conduct a thorough scan of the file, thereby minimizing the potential risks associated with it.
How to Create a BKUP File?
To generate a BKUP file, you may follow these instructions:
- Step 1. Launch the desired application for which you wish to generate a backup.
- Step 2. Find the specific file or folder that requires backing up.
- Step 3. Navigate to the “File” menu and choose either “Save As” or “Export”.
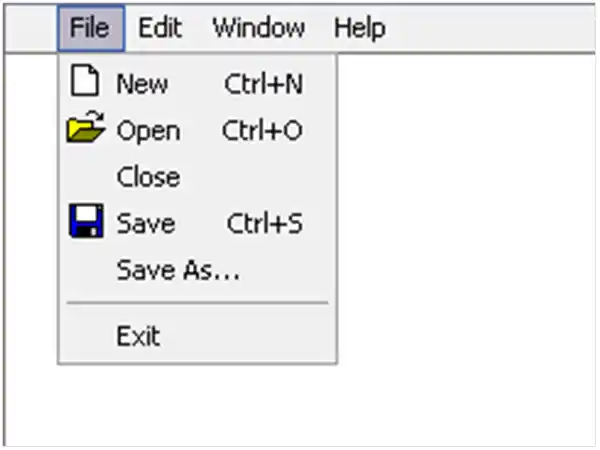
- Step 4. Within the dialog box for “Save As” or “Export”, opt for the “BKUP” file format.
- Step 5. Assign a suitable name and finalize the process by selecting the “Save” option.
How to Restore a BKUP File?
Here are the instructions for recovering a BKUP file using a standard file viewer:
- Step 1. Find the specific BKUP file you wish to recover.
- Step 2. Launch a generic file viewer application like File Viewer Plus or 7-Zip.

- Step 3. Choose the desired file for restoration within the file viewer.
- Step 4. Locate and select the “Extract” option.

- Step 5. Determine the destination directory for the restored files.
- Step 6. Click on the “Extract” button to initiate the recovery process.
Possible Issues With the BKUP Format Files
The inability to access and utilize the BKUP file doesn’t necessarily mean a lack of compatible software on your computer. Several other factors could hinder the operation of the Backup and Backup Format file. Provided below is a compilation of potential obstacles.
- The BKUP file being opened might be corrupted.
- Registry entries could contain incorrect links to the file.
- Accidental deletion of the file’s description from the Windows registry.
- Incomplete installation of a BKUP-supported application.
- The BKUP file may be infected with malicious malware.
- Insufficient hardware resources on your computer to handle the file’s operation.
- Outdated drivers for the devices used by your computer to open the file.
If you encounter any issues, consider attempting the following solutions to troubleshoot the issue:
- Verify the file format: Ensure that the BKUP file adheres to a compatible file format.
- Try an alternative program: If the file fails to open in your current program, experiment with opening it in a different one.
- Scan the file for errors: Employ a file repair utility to scan the BKUP file for any errors.
- Restore the file from a backup: If the .BKUP file is damaged or lost, attempt restoration from a backup.
If you have confirmed that none of these circumstances apply to your situation or have already been resolved, the file should function seamlessly with your programs. If the issue persists, it could potentially indicate a rare problem with the BKUP file. In such cases, seeking assistance from a professional is your best course of action.
Conclusion
BKUP files play a crucial role in safeguarding your valuable data. They serve as a reliable means to protect your data from potential loss or damage.
The information shared in this article aims to equip you with fundamental knowledge about .BKUP files and their significance. It is essential to continue exploring and expanding your understanding in this area.
Remember to make it a habit to consistently create backup files for your important data, as this practice guarantees the safety and security of your files.
FAQs
A: Backup files are typically stored in the same location as the original file or folder they are intended to safeguard. To illustrate, suppose you generate a BKUP file for your Documents folder; it will be saved within the Documents folder itself.
A: The significance of these files lies in their ability to restore lost or corrupted files or folders. This attribute proves invaluable when safeguarding crucial files that must not be compromised.
A: There are several alternatives to BKUP files, such as:
- ZIP files: These widely used file compression formats offer the option to store backup copies of files.
- Tar files: Another frequently encountered file compression format that can serve as a repository for backup copies of files.
- Encrypted backup files: These specialized backup files provide an added layer of security, protecting your data from unauthorized access.
Sources: