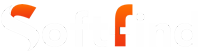Are you struggling with an overheating CPU? PC overheating is a common issue for users. But panic won’t work; instead, you need to know – ‘how to check CPU temp’ and maintain it.
You would have noticed your PC getting heated when you are doing multiple tasks at the same time. Hopping on various intense programs simultaneously leads to heavy loads, hence resulting in overheating.
Sail through the article to learn how you can check your CPU’s temperature from your PC. Along with it, we have mentioned reasons and solutions for overheating to control the CPU temperature range.
How to Check CPU Temperature?
Different ways can help you determine the CPU temp and maintain it. One is the built-in features in Windows and the other is using any app specialized for it. We have given the methods below; try them to ‘check your CPU temp.’
Using Bios
Bios is the built-in software on Windows PCs to check the CPU temperature. Let’s start with how to check CPU temp Windows 10 or other versions without any app.
- Switch on your PC.
- While startup, press any special key like – F12, DEL, ESC, or F2.
- Now you can view the interface showing you the temperature of your CPU on the main screen.
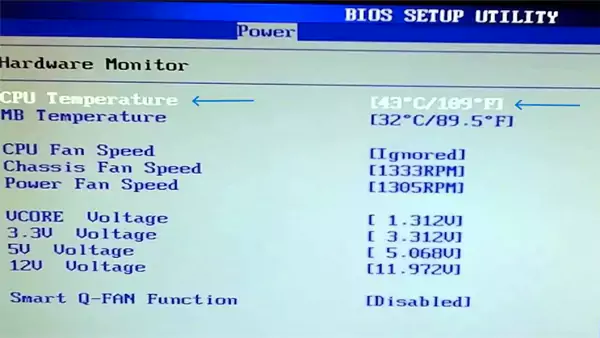
The limitation of this method is you will only be able to see the temperature when you start your system. When you are checking the CPU temperature at the startup of course you won’t be able to see the accurate temperature as no load is there.
Hence, you need to check the heat emission mostly when you are running a heavy-load task or working on multiple tabs. Furthermore, this method won’t help you maintain the CPU temperature.
Using the Core Temp App
Core temp app is a popular app when it comes to CPU temp, but while checking your CPU temperature, make sure that you don’t end up with some bloatware. Pay attention to anything like bloatware before you hit download. Like other free sites, you can get some bloatware while installing the Core temp software, so take caution.
Here’s how to check CPU temp Windows 10 and other versions using the Core Temp app!
- Download and launch Core temp on your device.
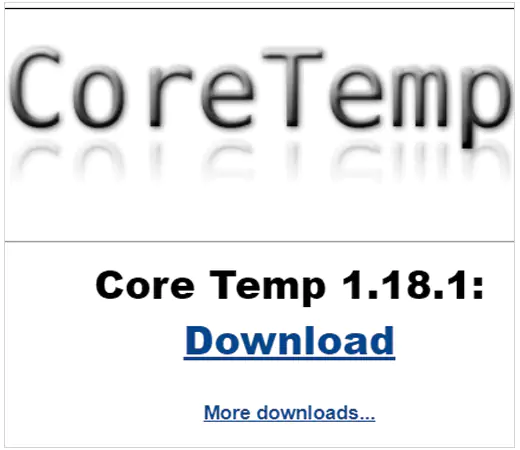
- Navigate to the temperature tab. Under it, you can see various options to maintain your CPU heat.
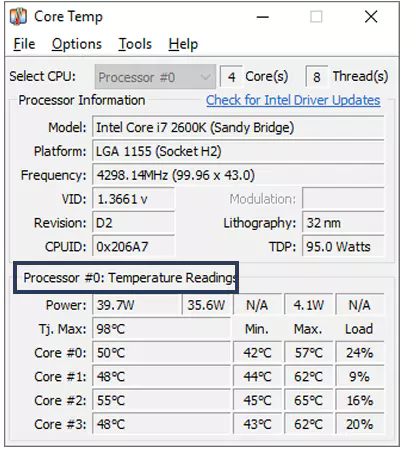
- That’s it, in the Max tab, you will see maximum temp, and the Load column will give you an insight into the load on each core on your PC.
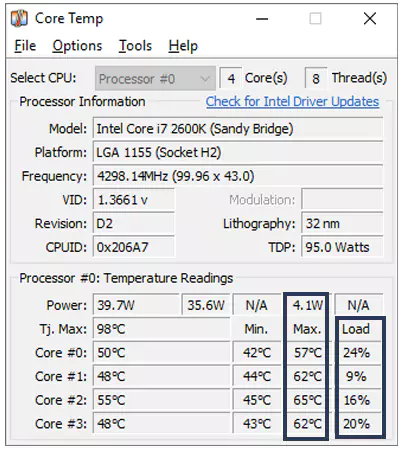
If you don’t prefer to use Core temp, you can opt to use some other options.
Third-party apps to Check your CPU Temperature
Heating can cause damage to the system’s hardware. Core temp is one way to keep an eye on a PC’s processing unit, however, if you don’t want to opt for that, we still have other methods. You can use different apps to keep track of your CPU’s heat emissions.
Here are the recommended apps that you can use to check your CPU temperature:
- OpenHardwareMonitor – It maintains speed, temperature, and fan among other specs. It also allows you to check the CPU temperature for heating.
- SpeedFan – This software gives you access to SDD and the HDD. To prevent overheating, it changes the speed of the fan on your PC according to the heat emissions.
- AMD system monitor – In case you are using AMD Ryzen, then this app is the best suited for you.
- HWinfo – You can use it to monitor your CPU temp thoroughly. This software will provide you with a detailed view of all the technical hardware of your processor.
- NZXT’s Cam – Its slick interface is easy to read and gives information about the CPU, memory card, and graphic cards. It even has a mobile app to stay informed about your PC on the go.
All you have to do is navigate to their sites and download them through the guided on-screen instructions. These apps and sites are the best and will help you maintain the life of your hardware for a long time.
Monitor Your CPU Temperature Range
You can use the same core temp app that we discussed above to maintain your CPU temp. The instructions below will help you sustain your CPU temperature range:
- Install and launch the Core Temp software.
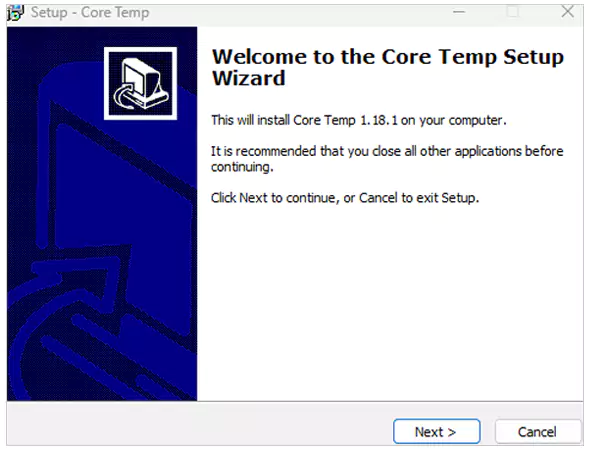
- Move to the taskbar, and click the up arrow to open notifications.
- Now the 4 numbers in different colors will appear. They represent the temperature of 4 Cores of the CPU.
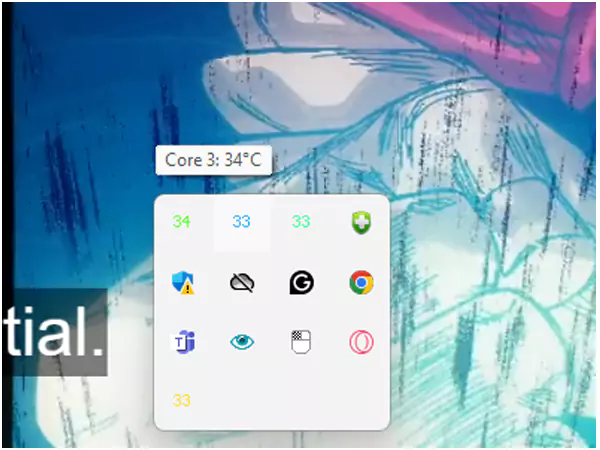
- Click on them to pin to the taskbar to monitor rising temperature.
- You can even choose the highest one to pin, in the Core temp, Options.
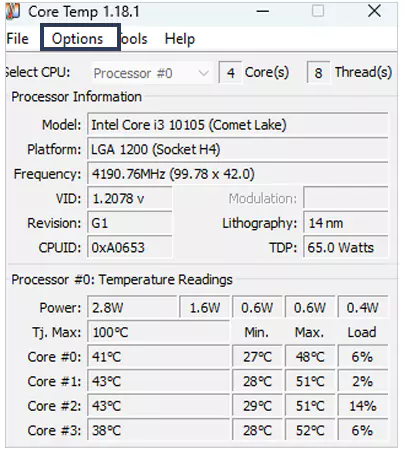
- Hit the Settings option.
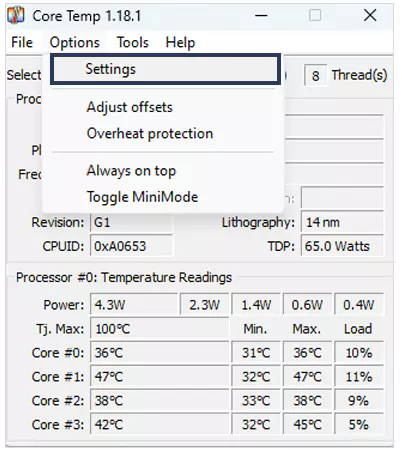
- Choose Notification Area.
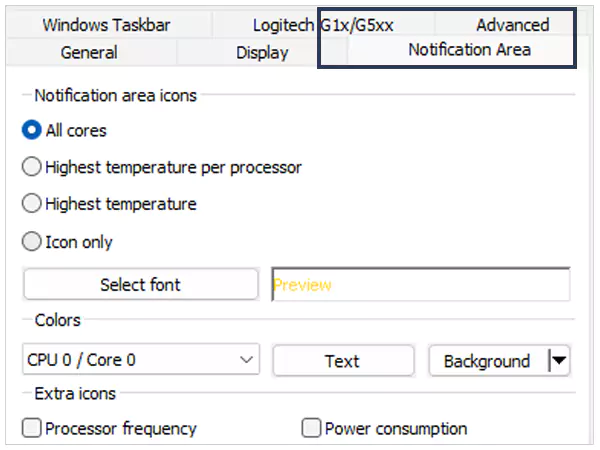
- Select the highest temperature per processor option.
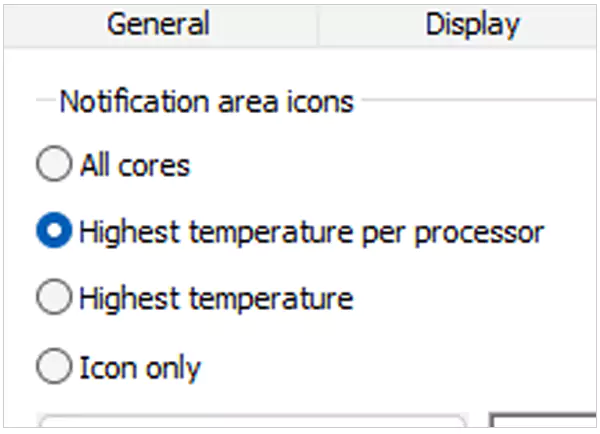
- Finally, click on the Apply option and a notification will show you the highest one.
What is Normal PC Temperature?
You need to have prior knowledge of the normal PC temperature range to monitor and maintain the heat emission. 40 to 60 degrees (104 -149° F) is a normal PC temperature and until your PC shows a number in this range, there’s nothing to worry about.
However, you may need to check on the tasks you are doing in case your CPU temperature exceeds 60 degrees. Gaming is an exception, as it’s natural for your CPU to overheat while operating intense games. While gaming, your PC’s heat should range between 70 -80°C (158 -176° F).
| Temperature Range | CPU |
| 40 – 60° | Good CPU temp |
| 70 – 80° | Average Range (Acceptable While Gaming) |
| 80 – 85° | Overheating (Take immediate actions to maintain temp) |
A temperature beyond 80–85 degrees (176 – 185° F) is troublesome. You need to take immediate measures when a test analysis results in such a high temperature. It gives stress to the hardware components of your computer system.
How to Maintain the CPU Temperature While Playing Games?
Gaming is considered an intense task, it puts a lot of load on your CPU, causing it to overheat.
While gaming, CPU temperature can reach 70–80 degrees. If the heat emission reaches beyond this range, you need to think of ways to reduce it to a good CPU temp.
You can do the following to maintain the PC, and CPU heat levels while gaming:
- Download MSI AfterBurner, you can use the link to visit the site.
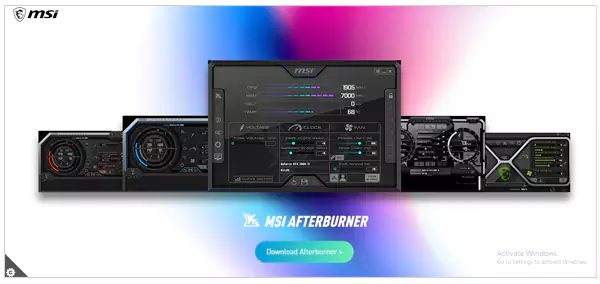
- Install it and give the required permissions.
- After installing it, on the Taskbar, click the up arrow icon to open notifications.
- Double-click the MSI Afterburner shortcut on the desktop.
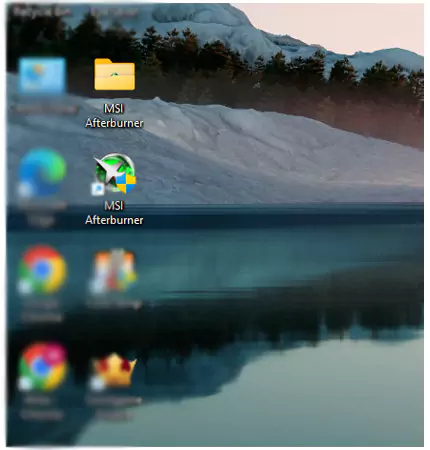
- Hit the cog icon to open ‘Settings.’
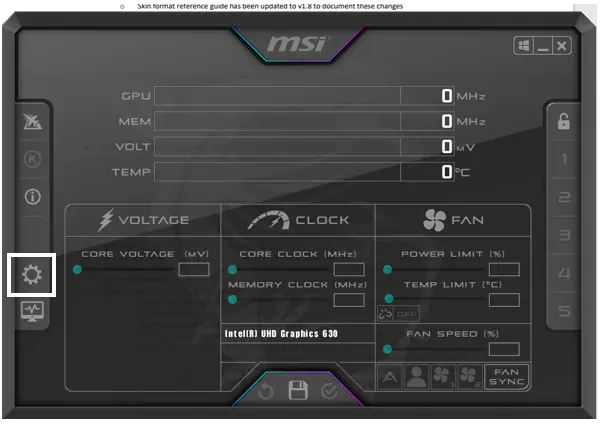
- Click on the ‘Monitoring’ tab.
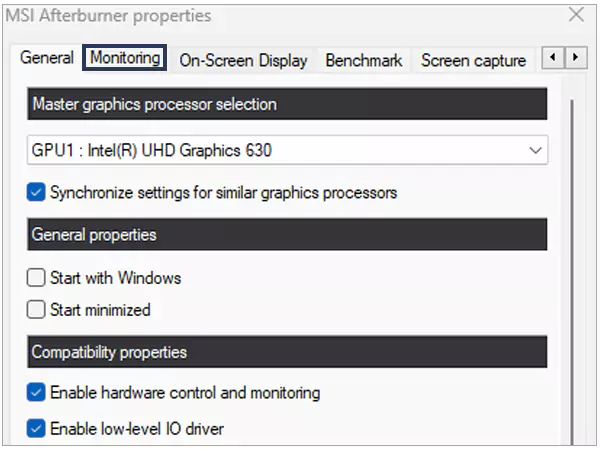
- Now, tap on the ‘CPU temperature.’
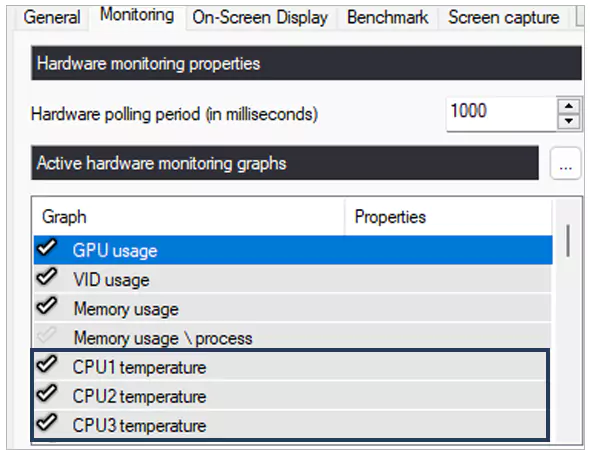
- Next, tick the checkbox for ‘Show in on-screen display’ and you will start seeing the temperature on screen.
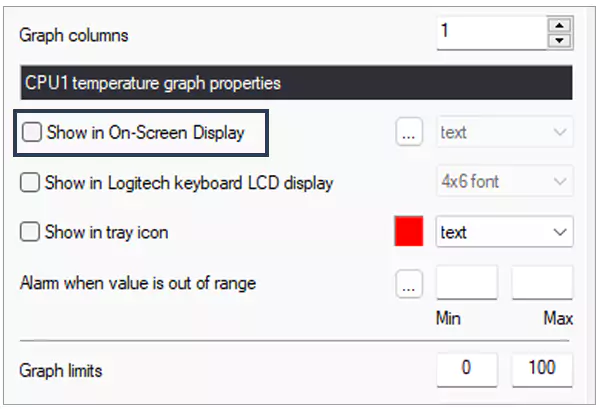
Overheating can affect the efficiency of your PC and decline its performance in the long run. So it’s better to take precautions while operating intense tasks rather than fixing the damage. Furthermore, to prevent instances of overheating, you need to know why it happens.
Reasons Why Your PC Temp is High
A variety of reasons can affect your PC’s temperature and lead to overheating issues. Check the pointers below to know the common reasons that give a spike to the CPU temp:
- Several intense operations – You are using different applications and programs at once. It can also occur when multiple windows or tabs are open.
- Overclocking – Pushing your Graphic Processing Unit (GPU) over limits is overclocking. Stressing the GPU beyond its limit is going to raise CPU temperatures, thus straining other PC components.
- Fan not working – You have to check for the fan of your device. Its basic function is to cool down the system as it heats. If your CPU fan is not working, the heat will start building up and affect your PC performance adversely.
- Ventilation – Ventilation gets hampered when the vents provided in the system are not enough to emit the heat build-up. Usually, it happens in the case of thin laptops, they have less ventilation than required. It will be worse if the laptop is kept on a surface where the vents are blocked.
- Dust buildup – Fine dust particles accumulate over time in your system, and they clog the fan or other hardware responsible for cooling the PC. As a result, your fan may get noisy or even stop working.
Also Read: Why Isn’t My Keyboard Working?
Tips to Maintain a Good CPU Temp
Sometimes it is inevitable to stop CPU temperature from spiking. But, here are some tried and tested solutions, you can use to take down your CPU temp:
- Vacuum it – You can use the compressed air duster to clean the vents and fan of your PC. If you are comfortable opening your laptop, you can clean the fans better. It will get you rid of any dirt or dust affecting the system’s cooling functions.
- Use a Laptop Stand – A laptop stand will make sure that vents are properly utilized to let the heat out and establish a good CPU temperature.
- Replace Fan – The majority of cooling tasks are done by the fan in the computer system. If the fan is not working properly, replace it.
- Close Background Programs – There are dedicated tools available that will help you with background applications contributing to overheated CPU. One of the best choices is AvastCleanUp, it makes the background app sleep, thus preventing the issue of raising the CPU heat level.
Other than the above-suggested methods, make sure that you also pay attention to your environment. A heated environment will add to the trouble and won’t allow the CPU temp to decrease.
To Sum Up!
To maintain your PC temperature and save it from overheating, you must know how to check CPU temp. Be smart and opt for a dedicated app to monitor and maintain the temperature before overheating causes any permanent damage to your PC.
Ensure proper ventilation to prevent instances of temperature rise!
FAQs
Ans: Temperature anywhere between 40 and 60 degrees is considered normal and while gaming the 70 to 80 degrees range will also be considered normal.
Ans: To check your processor information, move to the control panel >> system and security >> system.
Ans: High PC temperature is impacted by several reasons. The most common reason is dust and dirt particles accumulated in the CPU.
Ans: You can install some PC apps like Avast Cleanup and CCleaner to monitor heating. These will help you maintain the CPU temperature even when you are multitasking.