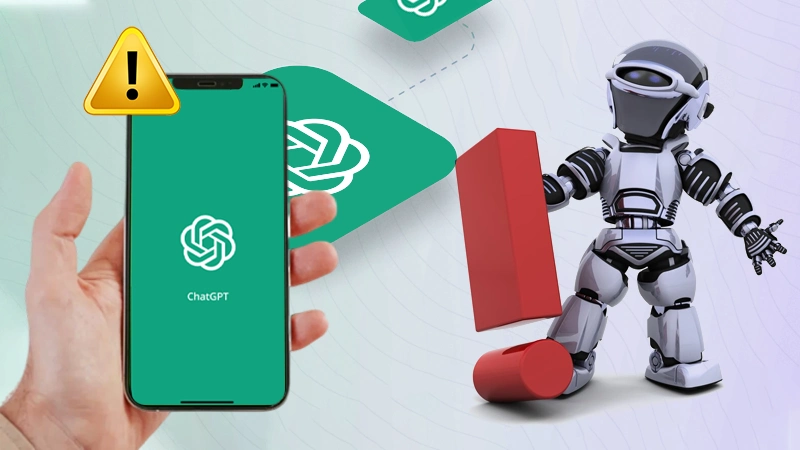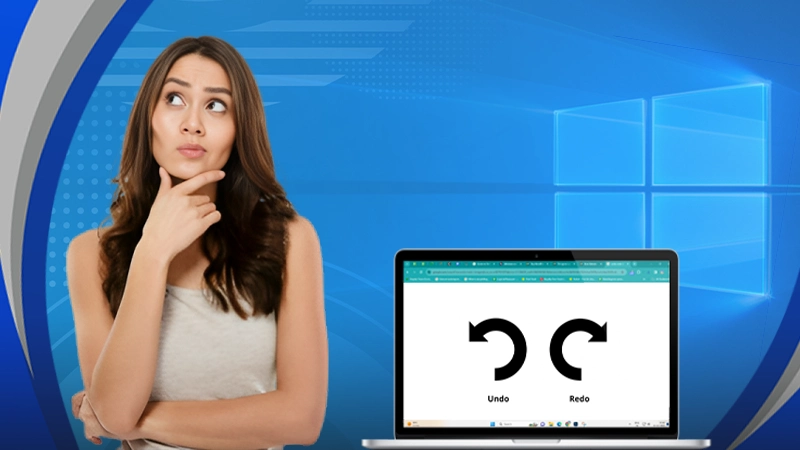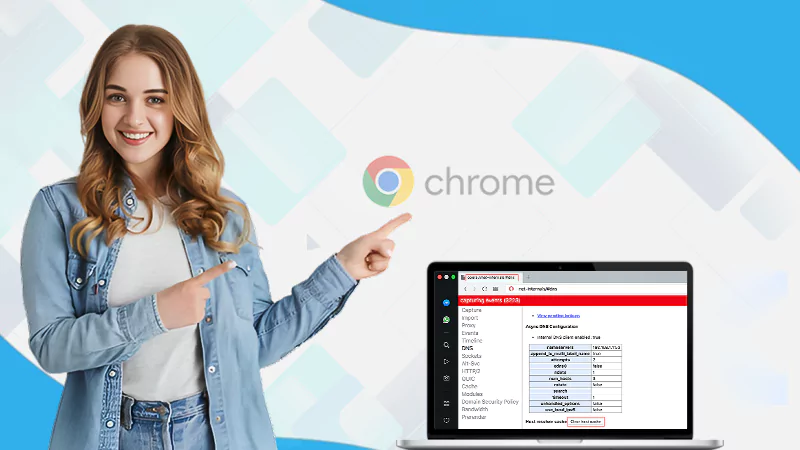Imagine you are working on an important presentation and your keyboard gives up. It can hamper your workflow. This is why it is important to fix the problems with the keyboard immediately for a smooth productivity session.
In this article, we will explore some of the common problems keyboards encounter along with solutions. We will discuss laptop keyboards, wired keyboards, and wireless keyboards as well.
But first, let’s explore the reasons why your keyboard is not working.

Suggested read: How to Fix CPU Fan Error
Why Isn’t My Keyboard Working?
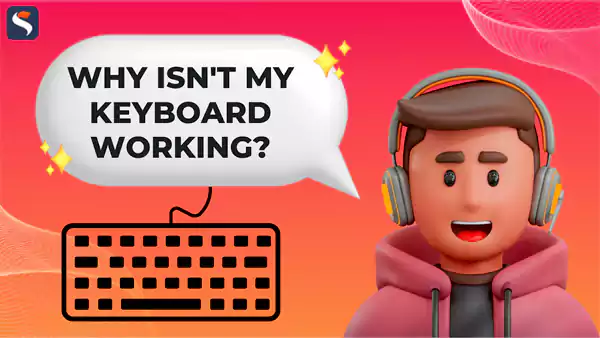
There could be several reasons why your keyboard is not working. The issues could range from hardware failure to software failures. However, there are only a few things that could go wrong when talking about keyboard issues.
These reasons are valid for all kinds of keyboards including laptops, wired, and wireless.
Here are the reasons.
- There is an issue with the keyboard driver.
- The keyboard is disconnected. Have a loose ribbon connector between the keyboard and laptop motherboard. Has a faulty wire in the case of a wired keyboard. Or issues with wireless connectivity.
- There could be hidden dirt inside your keyboard, causing particular keys to stop working.
- It is possible that the computer screen is frozen and you aren’t able to type anything.
Some More Reasons:
- Physical Damage: Inspect the keyboard for any physical damage, spills, or debris that may be affecting its functionality.
- Battery If using a wireless keyboard, check the battery levels. Replace batteries if needed or recharge if it’s a rechargeable keyboard.
- Malware: Run a malware scan to ensure that your computer is not affected by malicious software impacting the keyboard.
- Compatibility Issues: Ensure that your keyboard is compatible with your computer’s operating system.
Fix Your Keyboard Not Working Issues with 8 Simple Solutions
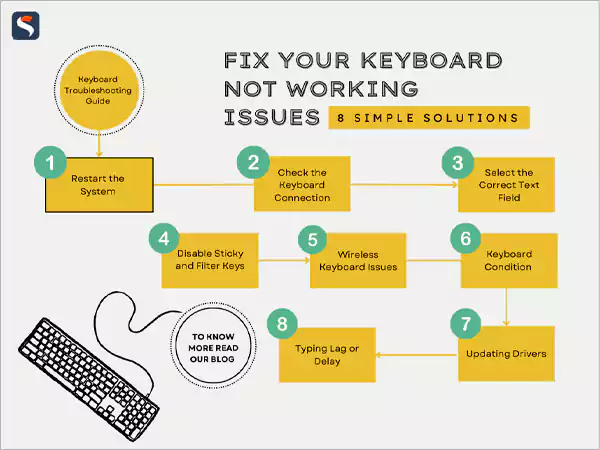
If your keyboard isn’t working due to any of the reasons listed here, try the solutions given below. The solutions listed here will work for a laptop keyboard, wired keyboard, and wireless keyboard unless mentioned otherwise.
Restart the System
If there is a glitch in the system, try to restart it. Once the system restarts, check if the keyboard is working or not.
However, in case of an unresponsive computer, you’ll have to fix the frozen screen first. You may need to restart the computer forcefully by pressing the power button for a few seconds.
Check the Keyboard Connection
Users are also advised to check for keyboard connection issues. If you are using a USB keyboard, try to unplug it and plug it back again. If that prompts no results, try using a different USB port.
In the case of a wireless keyboard, try replacing the batteries. Most of the time, dead batteries are the sole reason for the keyboard issues in a computer.
If you are using a laptop, then there is an issue if the connection is loose. You may have to open your laptop to check for a loose connection or go to a certified computer technician for thorough diagnostics.
Select the Correct Text Field
Make sure you have selected the correct text field. You need to click into the text field to type. Sometimes users click outside the text field where they want to type. In that case, your computer won’t accept any input. Even if your app is on focus and the text field is not selected, it may not focus.
Disable Sticky and Filter Keys
If it seems that the keyboard is working but is not behaving properly and doesn’t type the keys, it is probably an issue of sticky and filter keys.
To disable these, you should navigate to Settings in Windows and then head over to Accessibility, and then select Keyboard. Now, you can disable sticky keys and filter keys.
Wireless Keyboard Issues
If you are using a wireless keyboard, check the connection. If the keyboard is connected via a USB dongle, try reconnecting it.
If you are using the Bluetooth keyboard, check the connection. Make sure the Bluetooth is on and discoverable. Go to Bluetooth settings and try to pair your keyboard again.
Keyboard Condition –
It is essential for you to keep the keyboard clean. Dust can get stuck under the keys and that can hamper your ability to use those keys.
In this condition, only a few of the keys will not work which are stuck due to dirt or anything else. If some of the keys are working on your keyboard, maybe this is the problem with it.
Updating Drivers
Well, if your keyboard problems persist, then you might want to take a look at the drivers.
In this case, you need to open the device management option in Windows and try to update the drivers for your keyboard.
Once you update the drivers, the keyboard will start working again without a hitch.
Here is how you can update keyboard drivers on Windows devices.
- Open Windows Search and type Device Manager.
- Open it and click on the arrow next to Keyboards.
- Then, right-click on the keyboard from the list and select Update Driver.
- Then, select the ‘Search Automatically for updated driver software’ option.
- Now, click on the Update Driver option and you are done.
One thing to note here is that if your keyboard stopped working after an update, then you may need to roll back your drivers.
Typing Lag or Delay
Are you experiencing typing lag or delay? In this case, you may need to review the system’s performance. Go ahead and check CPU and RAM usage and close unnecessary programs. Make sure the CPU is not throttling and working smoothly.
Suggested Read: CPU Fan Error
Bottom Line
Here we’ve seen the causes and solutions to the most common keyboard problems users face. By updating drivers, checking connection and wireless issues, checking CPU and RAM usage, and disabling the sticky keys users can resolve all these issues in a computer keyboard.
However, some small problems can be tackled just by rebooting the system or disconnecting and connecting the keyboard.
If the issue persists, maybe it’s time to seek professional help. Go to your nearest computer repair shop and ask them for solutions.
We hope these solutions resolve your issues with keyboards. You may also want to check out the ‘How to fix the blue screen of death in Windows’ article.
FAQs
Ans: If your laptop keyboard isn’t typing, you may need to check if the keyboard lock has been accidentally turned on. Check for the lock button on your keyboard and unlock it for full access.
Ans: Most of the time, it can happen due to water drops, dust, or wear and tear.
Ans: If you think some of the keys are not working on your keyboard, go to any keyboard tester platforms online and test it. Start pressing the keys one by one and check if there is any issue with the keyboard.