Encountering the Blue Screen of Death (BSOD) can be an unsettling experience for any computer user. It indicates a potential hardware or software problem. It comes with no warning, and your unsaved data is lost.
While the blue screen of death can be an alarming sign, there is still hope. The hardware and software issues that trigger BSOD can be fixed.
This guide is here to shed light on navigating this challenge. In the following paragraphs, we’ll unravel the mysteries behind the BSOD. We’ll explore what the blue screen of death is, the causes, and some common Windows stop codes you’ll find on BSOD.
What is the Blue Screen of Death Error in Windows?
The blue screen of death is what you see when your computer crashes because of an error, and it displays a blue screen with a stop code. It is the most annoying issue you can encounter when operating Windows 10 or 11.
Most of the time, the BSOD is the result of hardware failure, corrupted system files, or the termination of a critical process. It is believed that this error cannot be fixed. However, that is not true at all. It can be fixed by following a set of instructions. Refer to how to fix the blue screen of the death section below.
As we’ve mentioned, this error comes with a stop code that’ll help you diagnose the issue. You can search the web for the stop code to learn about the exact issue.
Suggested Post: How to Install Chrome on Ubuntu
Causes of Blue Screen of Death Error
There can be many factors that contribute to this issue, but usually it is caused by improperly installed, damaged, or aging hardware.
Here are the causes.
- Improperly installed, damaged, or aging hardware
- Incompatible software or software with bugs
- Overheating
- Abrupt termination of a critical process
- Windows update issues
So, these are some of the causes of the blue screen of death in Windows OS. However, you’ll see the exact cause in your machine on the screen itself. It will show up as text or in the form of a stop code. Use Google to learn more about the stop code.
10 Best Way to Fix Blue Screen of Death Error (2024)
Now that you know the stop codes and the exact cause of the error, use the following steps to fix it.
Here is how you can fix the blue screen of death.
Shut Down PC
When BSOD occurs on your PC, note down the stop code and restart the PC. Most likely, Windows will try to determine the cause and fix the problem. Often, it is enough to address the issue.
Disconnect External USB Devices
You should remove all the external USB devices connected to the PC. It is one of the reasons why the issue may occur.
Restart in your PC in Safe Mode with Networking
Safe Mode allows one to work on essential components of a PC to diagnose the issue at hand. Here is how you can restart the PC in Safe Mode.
First, you need to turn on your PC normally and then press and hold the Shift key while you select the Restart option from the Power Menu.
Once the system reboots, select Troubleshoot > Advanced Options > Startup Settings > Restart.
Once the PC restarts, there will be a list of options. Press F5 to book the PC in Safe Mode with networking.
Roll Back Recently Installed Software
Once you are in Safe Mode, remove any recently installed software. To do that, follow the steps listed here.
- Go to Windows Search, type ‘Add or remove programs’ and open it.

- Then you’ll see the list of installed programs on your PC; scroll down and find the ones you recently installed.
- Then, select the uninstall button to remove the program from the computer.
Disable Drivers
Well, as we’ve mentioned in the causes section, recently installed drivers could also be one of the reasons behind this error. These drivers sometimes have bugs during updates, and that causes problems.
Just roll back the recently updated drivers. Here are the steps to do that.
- Search for Device Manager and hit Enter.
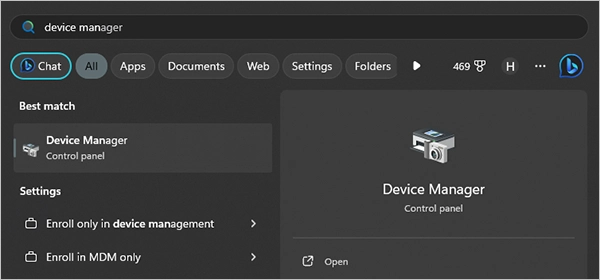
- Now, right-click on the relevant hardware component and choose Properties.
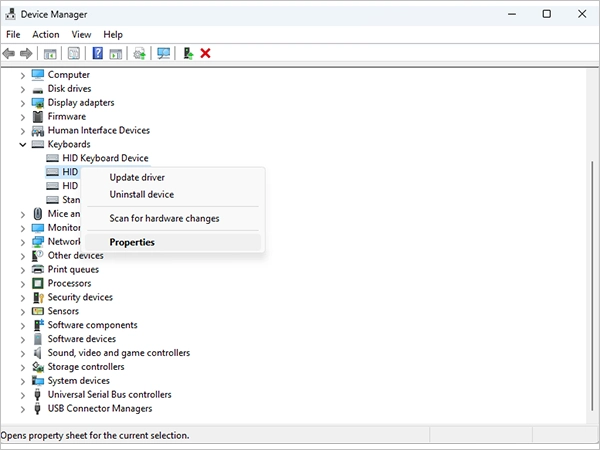
- Then go to the Driver tab and select the Roll Back Driver option.
Scan for Virus and Malware
Malware in the system can corrupt critical files or processes. This type of disruption can cause Windows to trigger a blue screen of death.
To resolve this, you need to use antivirus software to detect malware. Malwarebytes is a good choice for that. Go to Malwarebytes’ official website, download the software, and install it. Then, run a scan to detect unwanted malware on your system.
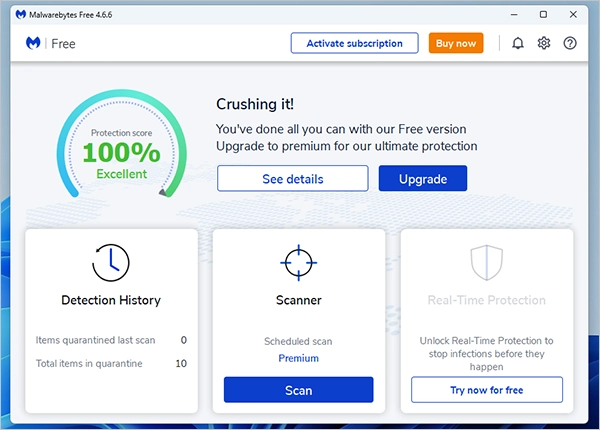
Scan System Files (SFC)
To ensure there is no corruption in your system, you need to run a scan. The System File Checker (SFC) command/scan can help.
Steps to Run SFC scan:
- Search for Command Prompt from the Windows Search Menu.
- Right-click on it, select Run as Administrator and click Yes when prompted.
- Now, type the ‘sfc /scannow’ command and hit Enter.

Run a Scan on Your Hard Drive
You may also need to run a scan to check if everything is right with the hard drive. CHKDSK scan can help you with this.
Steps to Run CHKDSK scan:
- Search for Command Prompt from the Windows Search Menu.
- Right-click on it, select Run as Administrator and click Yes when prompted.
- Now, type in ‘chkdsk’ and hit Enter.
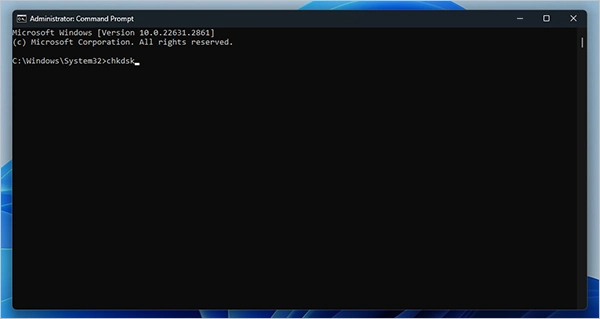
Restart Your PC
Now that you’ve followed all these steps, it’s time to exit from the Safe Mode. Once you exit Safe Mode, check if the BSOD reappears. If it doesn’t, it means you’ve extinguished the problem.
Now, you can reinstall the drivers and software you’ve uninstalled recently. You have to make sure you download the drivers or software from legitimate sources to avoid any malware or pirated pieces of software.
Now, your computer will run more smoothly than you’ve run all the diagnostic and maintenance tasks.
Nuclear Option: Reinstall Windows
Well, if you are unable to resolve the issue with these troubleshooting steps, then there is only one option remaining. It is the nuclear option; only use it as a last resort when nothing works.
Reinstall Windows onto a formatted hard drive to troubleshoot the BSOD error. This option should resolve any BSOD issue, unless your hardware is defective.
You should be aware that reinstalling Windows will result in the loss of user data unless you have a backup.
Suggested Read: Undo Redo Shortcut Keys Guide in Windows and Mac
Windows Stop Codes That Can Help You Fix BSOD Error
Whenever you see the blue screen of death in Windows 10, a text called stop code also appears with it. This stop code helps in diagnosing the issue.
This is the list of the most common Windows stop codes you’ll find on Windows 10 or 11.
- CRITICAL_PROCESS_DIED – This error means that a critical process has died or isn’t functioning properly. It may occur when you mistakenly end a critical process in the task manager.
- SYSTEM_THREAD_EXCEPTION_NOT_HANDLED – This error occurs when an update for the driver is not working properly. You may need to roll back the update to fix this issue.
- IRQL_NOT_LESS_OR_EQUAL – When a device software or system process tries to access more memory than it has been allowed.
- VIDEO_TDR_TIMEOUT_DETECTED – This is simply a GPU processing error and may occur due to the display adapter limit.
- PAGE_FAULT_IN_NONPAGED_AREA – The system process is asking for a part of memory that doesn’t exist. It’s possible that a part of the RAM is not working or there is an error in the system process.
- NTFS_FILE_SYSTEM – If you see this error, then it means that there is an issue with your hard drive.
Concluding Remarks – Blue Screen Error
It is pretty frustrating to deal with blue screen errors as they block you from performing troubleshooting steps. However, we’ve listed the appropriate steps you need to take to resolve this issue.
It will be beneficial for the users to keep these things in mind to prevent BSOD from happening again.
You may also want to check out the CPU fan error related to your PC.
FAQs
Ans: To fix the blue screen error, you need to perform a few steps. First, you need to restart the PC and then boot it into safe mode. After that, follow the instructions given in this article.
Ans: You can’t know for certain but we’ll advise you to try uninstalling the recently updated or installed drivers. Start from there.
Ans: Disconnect all external devices, restart the PC, and uninstall recently installed software or drivers. This will help you in resolving the blue screen error.
Ans: No, a monitor cannot cause a blue screen on your computer. A BSOD is usually the result of faulty hardware, drivers, or corrupted system files.
Ans: To fix the blue screen error, you need to power down the PC and boot it again in safe mode. Then, you can perform a diagnosis by following this guide.

Leave a Reply