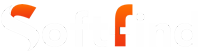If you’ve found yourself encountering an unfamiliar “.ics” file, rest assured, you’re not alone. Many people are searching online ‘what is an ics file’ because they have never come across such a file.
In this article, we aim to gather as much information about ICS files and offer a straightforward guide on how to open them. So, let’s delve into the realm of ICS files.
What is an ICS File?
ICS stands for Internet Calendaring and Scheduling and is sometimes referred to as iCalendar. It is the standardized way of sharing calendar information on the internet.
This file type allows the users to send things like meeting requests and other tasks through the internet using email or any other calendar application. Essentially, it serves as a tool to share information about events, appointments, and dates across different platforms.
However, sending these files alone doesn’t accomplish the task. The users need to have the supporting software to be received. These supporting software include an Email Client or a Calendar Application. With this, the users can easily respond to the sender with confirmation or counter-propose another date for the meeting.
We hope this has answered all your questions including ‘What is ics file’ or ‘What is a .ics file’.
How to Open ICS Files: Step-by-Step Guide
Now that we’ve addressed what is an ics file, it’s time to address the practical aspects of opening ics files. The process of opening the ics files is streamlined and accessible using the calendar apps or other applications.
There are a few ways to open the ICS files.
- Calendar Applications
- Use Notepad for Raw Data
Now, let’s look at the step-by-step guide to open the ICS files using different software.
Using Applications to Open ICS Files
Different calendar apps like Google Calendar, Outlook, and Apple Calendar can seamlessly handle ics files without any hitch. Here in this guide, we will look at how you can open ICS files using these apps.
Follow these steps to integrate or open ics files into your calendar.
Google Calendar:
- Go to your browser and then open Google Calendar.
- Now, click on the ‘+’ symbol next to the Other Calendar and select Import or From URL.
- Now, you need to click on the Import Button and select the ics file from your computer. Or you can paste the URL of the ics file from the internet if you’ve selected the ‘From URL’ option.
Outlook:
- Open Outlook, click on Select File and then navigate to Open & Export and choose Import/Export.
- The Import and Export wizard will open, select Import an iCalendar or vCalendar option and click Next.
- Now, choose the .ics file from the PC and select OK.
- Then, select Open as New and you’re done.
Apple Calendar:
- Open Apple Calendar.
- Then click on the File option and choose New Calendar Subscription.
- Then, insert the ics file URL and click Subscribe.
Using Notepad to Open ICS Files
If you wish to see the raw data within ics files, use a text editor like Notepad to view it.
Yes, it is possible to open the ics files within Notepad. It may look complex and you may not be able to interpret the content in the file. However, you will be able to identify certain details about the event. Let’s look at how you can open it with Notepad.
- Select the .ics file and right-click on it.
- Then choose Open With and select Notepad from the list.
How to Create ICS Files?
Well, now that we’ve looked at ‘what is an ics file’ and ‘how to open an ics file’, it’s time to look at the process of creating one for yourself.
The process of creating ics files is pretty straightforward and we will tell you how. Let’s look at the steps you need to take to create an ics file on your computer.
Creating an iCalendar (.ics) file in Windows Using Outlook
Follow these steps to export the .ics file.
- Go to Outlook and navigate to Calendar.
- Now, create a Calendar Item.
- Then choose File > Save as > iCalendar option.
- Now, click on the Save button.
- Then, you can create a message and then attach the .ics file and send it.
Forward as iCalendar.
- Create the Calendar Item.
- Then select the Down Arrow right next to Forward.
- Select Forward as iCalendar.
- Now, you can add an address and send it as a message.
Creating an iCalendar (.ics) file in Mac Using Outlook
Follow these steps to export the .ics file.
- Open Outlook and create the calendar event.
- Then, click on Save and Close.
- After that, you need to drag the event to your Desktop and it will create a .ics file.
- Now, you can create a new message and send it as an attachment.
Forward as iCalendar.
- Open Outlook and create the calendar event.
- Then, click on Save and Close.
- Now, go to File Menu and create a New Email.
- Now, you need to drag the event from the calendar into a grayed-out area in the message header and it will attach the .ics file in the mail.
The Takeaway
In conclusion, navigating the ics file is not a complicated endeavor. By using the simple standard calendar apps or email clients, users can easily integrate and send the information stored in ics files.
We’ve tackled questions like ‘What is an ics file’, ‘What is ics calendar’, and ‘What is ics file format’. With this knowledge, you are well-equipped to handle all the issues related to ics files.
FAQs
Ans: To open the ics file in MS Outlook, go to the default calendar and then select File, and navigate to the Import/Export option. From there, import the iCalendar file and click Import.
Ans: This type of file is the standardized way of sharing calendar information on the internet.
Ans: Open the Mail app on your iPhone and then tap on the message that has the ics file as an attachment. Now, tap on the ics file and select Add All option from there. Now choose the calendar where you want to add the calendar events.