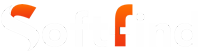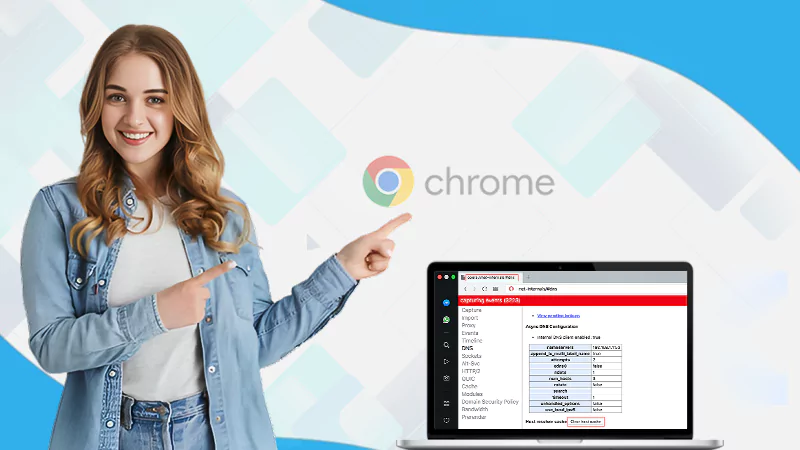What is chrome://net-internals/#dns? Why should you be aware of this? Is it required to clear the DNS cache for different browsers? You will get all the answers you require on what it is and how to clear the DNS cache in this article.
Read on to understand all this. Let’s start with what it is and why you should be aware of this.
How to Clear DNS Cache?
Different browsers have different processes to clear the DNS cache. Let’s have a look.
Clear DNS Cache on Chrome:
To clear the DNS cache on the Chrome browser, you need to follow the steps listed here.
- First, open the Chrome browser.
- Then type the below-listed address in the Address Bar and press Enter.
“Chrome://net-internals/#dns”
- You will see a button ‘Clear host Cache’ click on it.
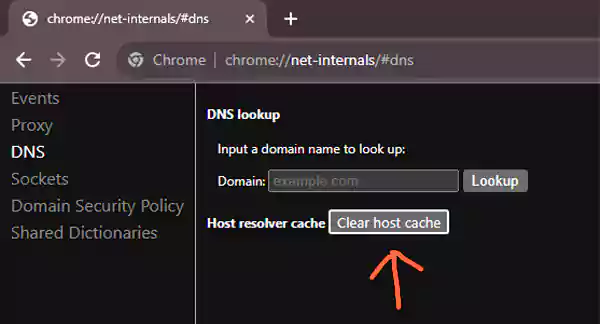
- This action will clear your browser’s DNS Cache. The thing to note here is that you won’t see any prompt or message, but the button will work as it is intended.
- Now, just Restart your browser.
You may need to flush socket pools as well, here are the steps for that.
- Open another tab on Chrome, type in “chrome://net-internals/#sockets” in the URL bar, and hit Enter.
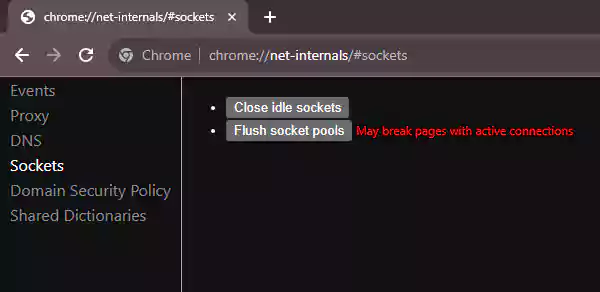
- Click on the “Flush socket pools” button.
That’s it, just restart the browser and you are done.
Clear DNS Cache on Firefox:
Clearing the DNS cache on Firefox is very easy, you just need to restart your browser. This will clear the DNS cache on Firefox as the DNS cache is not maintained on disk.
If you don’t want to restart your browser, then follow these two steps.
- Go to your Firefox browser URL bar, paste “about:networking#dns” and hit Enter.

- You will see the Clear DNS Cache button on the settings page that will open. Click on it to clear the cache.
Clear DNS Cache on Opera:
The current version of Opera is based on the Chromium browser, so the steps to clear the DNS cache on Opera are similar to Chrome. You just need to replace a few things.
- Open Opera and enter “opera://net-internals/#dns” in the address bar.
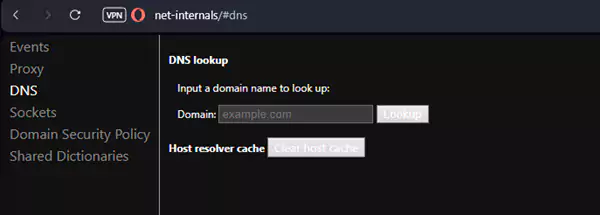
- Then click on the Clear Host Cache button to clear the DNS cache.
Clear DNS Cache on Safari:
There is no direct way to clear the cache on Safari browser but you can follow these steps to get the job done.
- Open Safari, go to the Menu bar, choose Safari, and then Preferences.
- Then go to the Advanced tab and click on the check box next to Show Develop Menu in the Menu Bar.
- Once the Develop Menu appears in the menu bar, click on the Empty caches from the drop-down menu.
Read Next: Complete Guide On How to Fix OBS NVENC Errors Easily With 6 Best Methods (2023)
What is DNS Cache?
The DNS cache is a temporary database that houses information regarding previously visited websites. Whenever a user visits a website on any browser, the browser stores the DNS information in the cache for further use.
This process helps the browsers speed up the webpage opening process for subsequent visits. Whenever a user tries to visit the same website again, the browser fetches the DNS information from the cache instead of looking it up again from servers.
The Need to Flush DNS Cache
You may have noticed, at times, there are issues with browsing the internet and websites are not opening or taking too much time. It is because DNS gets corrupted or outdated.
There is another possibility of websites changing their IP address and Chrome still has the old information. In all these cases, you need to flush the DNS cache to store new and updated DNS information.
What is chrome://net-internals/#dns?
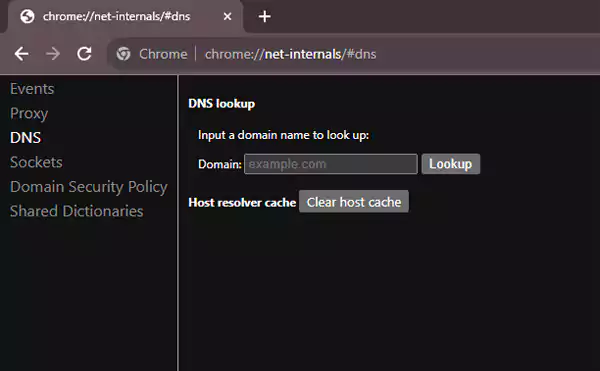
This page, chrome://net-internals/#dns, also known as net internals DNS, is a NetLog event steam visualization tool. This tool can be used to view both the real-time log or also load post-dated NetLog dumps. For those who don’t know about NetLog dumps, it is a file that keeps the browser’s network-related events and state. This file also helps in troubleshooting and debugging problems in Chrome.
The same goes for Chrome://net-internals/#dns mobile.
Suggested Article: CPU Fan Error: Here’s How to Fix it in 2023
4 Solutions to Fix chrome://net-internals/#dns Error Issue on Your Computer
If you have completed all these steps and chrome //net-internals/#dns mobile still doesn’t work for you, then you may need to try a few solutions listed here to fix the error.
1. Use of Command Prompt to Clear DNS Cache
- Open the Start Menu and search for Command Prompt.
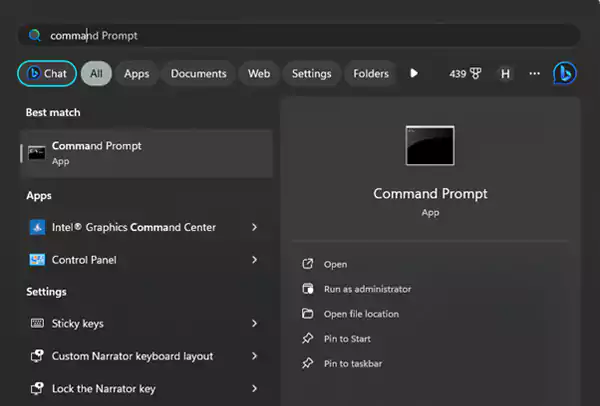
- Click on ‘run as administrator’ to open the command prompt.
- Then you need to type the following command and press Enter.
“ipconfig /release”
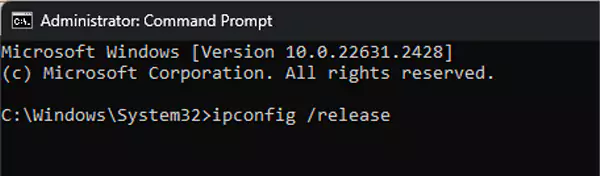
- After that, type in the following commands to flush your DNS cache, and renew your IP address and press Enter after each command.
“ipconfig /flushdns”
“ipconfig /renew”
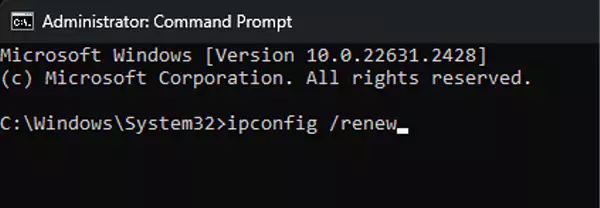
Once you’ve followed these commands to the letter, the computer will release the current IP address. After that, you need to head back to the Chrome browser to check if chrome://net-internals/#dns is working or not.
2. Restarting the DNS Service on Your PC
To restart the DNS service on a PC, you can use the command prompt and follow a set of instructions. Let’s look at what you should do to restart the DNS on your PC.
- First, you need to open the command prompt as we’ve done in the previous step.
- Now, you need to type in the following commands, and press Enter after each command.
“net stop dnscache”
“net start dnscache”
It will restart the DNS service on your PC.
3. Chrome Flags
You may have tried a few new things/features from Chrome through Flags. If so, it can cause a hindrance to DNS. So, you need to reset the Chrome flags to disable those features and get your browser to the default mode. Let’s see how you can reset Chrome flags.
It’s pretty easy, first, you need to open the Chrome browser, type in “Chrome://flags” in the URL bar and hit Enter. After that, you need to click on the “Reset all” button located at the corner. Check the image below for reference.
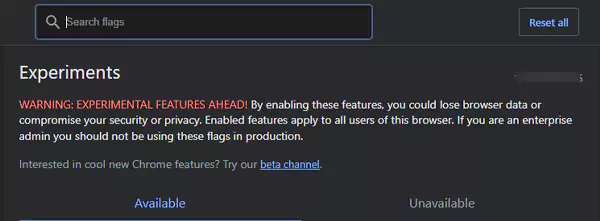
To make these changes, you need to close the current Chrome session and restart the browser.
4. When Nothing Works
Well, if you’ve tried all these methods and nothing seems to be working for you, then there is the option of a complete reset. By complete reset, I mean uninstalling the browser and then reinstalling it.
One thing you need to ensure that you are using the latest version of these browsers to avoid any issues.
Suggested Read: How to Connect ChatGPT to Internet Using 3 Easy Methods 2023
Conclusion
We hope this guide proves to be a useful one and you are able to resolve your Chrome net internals DNS problem on your browser. For more such articles, read our blogs and educate yourself.
People Also Ask
Ans: To clear your DNS history, you have to open your Command Prompt and type ‘ipconfig /flushdns’. This will clear the DNS history on your PC or laptop.
Ans: Net internals 1 DNS is a feature on all chromium-based browsers to clear the DNS host cache of the browser.
Ans: Yes, you can view your DNS cache. To view it, open the command prompt and type in ‘ipconfig /displaydns’, then press Enter.
Ans: For this, you need to open your Chrome browser and type in ‘chrome://net-internals/#dns’ in the URL bar, then hit Enter.
Ans: The DNS cache is a temporary database that houses information regarding previously visited websites. It is used to quickly refer to a website when the computer is trying to connect to a website on the internet.
Source:
- Flush Cache, By Google Public DNS
- How to Clear Your DNS Cache, cPanel Docs
- How to Flush DNS, Chromebook Help