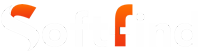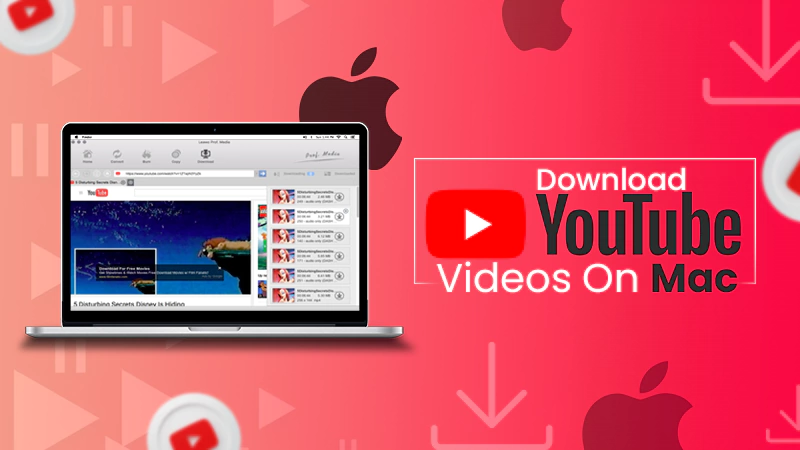As a user, you should know how to download YouTube videos on Mac. It will surely benefit you when the time comes, but most people don’t know anything about saving YouTube videos offline.
In this article, we will list a few of the easy ways to free download YouTube videos to Mac.
However, you have to keep in mind that downloading YouTube videos is only allowed through official means. YouTube’s terms of service do not allow downloading videos without permission from creators.
Let’s look at various ways to download YouTube videos on Mac.
Suggested Articles: Steps to Clear DNS Cache on Chrome
Safely Download YouTube Videos on Mac in 2024:
There are multiple methods available to help you download YouTube videos on Mac.
We have selected a few best ones from them for you. We will go through the steps and the best points of each one by one.
Let’s look at the methods to download YouTube videos on Mac in-detail.
Download YouTube Videos Via YouTube Platform
If you are fine with 30 days of offline content on YouTube, why go somewhere else to ‘YouTube download’? You can use the YouTube in-house options to ‘download YouTube videos on Mac’. If you want to download from YouTube, here are simplified steps for both methods:
Method 1 – YouTube Website
Now, the official YouTube website allows users to download videos for offline viewing. For this to work, you need to be logged in to your YouTube account. YouTube has added this feature to its web version after a successful reception on the mobile app.
To download YouTube videos on your Mac, you need to use a browser. It doesn’t matter which browser you are using; this method works on all browsers.
Here are the steps to download YouTube videos to Mac using its web version.
- Launch Safari, Chrome, or a browser of your choice and open the YouTube website.
- Now, you need to navigate to a video you want to download for offline viewing.
- Once you open the video, you will see a download button right next to the like and share buttons.

- Click on it, and select the resolution you want to download.
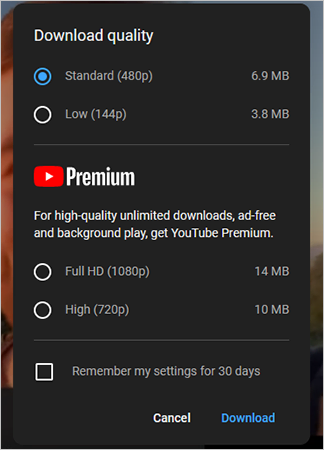
- Then, click on the Download button to download the video for offline viewing.
Now, to open downloaded videos, follow these steps.
- Click on the navigation menu icon in the top left corner and select the Downloads option.

- You will see all the videos you’ve downloaded on your Mac.
With this approach, you cannot save directly to your Mac. Also, according to YouTube’s terms of service, you need to connect your Mac to the internet once a month to keep your downloaded videos.
Method 2 – YouTube Premium
If you are a YouTube Premium user you can go ahead and have the benefit of downloading high-quality videos. Let’s learn how to access the k feature if you have YouTube Premium.
- Open the YouTube website, and search for the video you want to download.
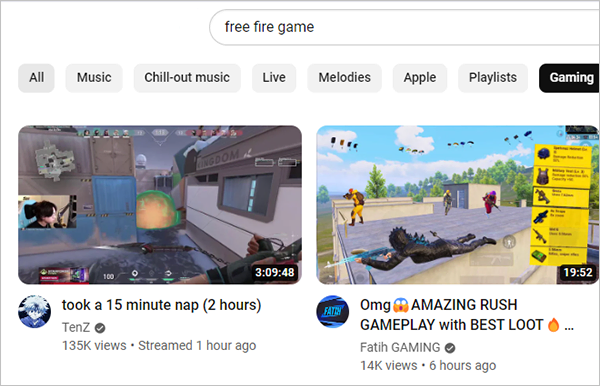
- Check for the three-dot menu, and choose the Download option.

- Select the resolution of the video to be downloaded, and finally hit download.
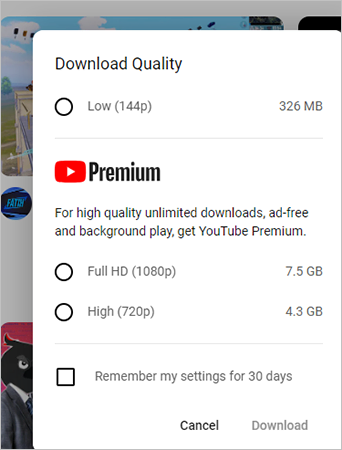
Download YouTube Videos on Mac with Ease Using Various Apps
Not all the videos on YouTube come with the option of download. Then what to do if you wish to download a particular video where no such option is there? Use a third-party application and Voila! If you are curious how to do so, sail through the app below and follow the steps:
1. Downie
You get a 14-day free trial on Downie, which sums up to 14 days of free use of the platform. The good thing is that it is available as an extension for browsers (Google, Safari, and Firefox). It takes 45.3 MB of space and downloads in seconds. Here are the steps to use it for YouTube video download:
- Download, install, and launch the Downie app.
- Now paste the link of the Youtube video to the open interface. Alternatively, you can click on the + icon to add the URL.
- Now choose the file format and click download.
- The video will start downloading automatically and the duration for the same will depend on the size of the file.
2. Pulltube
Pulltube gives you the advantage of downloading the whole video and the fragments too. Let’s look at the steps below and follow them as instructed for download from YouTube.
- Download and install the Pulltube app using any browser.
- Then drop the YouTube video URL in the app.
- Now, choose the resolution and the subtitles required.
- Lastly, hit download and the video will start downloading. You will find the video in the downloads for older devices.
3. Parallels ToolBox
Parallels ToolBox is the best app for YouTube download if you are looking for a free app. It allows you a 7-day free trial and even the prices to buy it are also affordable. If you think you want to purchase it later then it’s a good option. We have elaborated the complete process for YouTube video download using in pointers below.
- Go to any browser on your computer.
- Then search for Parallels toolbox.
- Now download and install it on the device.
- Launch it, and click on the toolbox icon at the top.
- Click Download video.
- Click enable if you see an instruction to enable the Safari extension.
- Paste the video link of the YouTube video you want to download in the download video box.
- Now it will be downloaded and you will be notified of the same.
- Now you can access it in the downloads folder on the site.
- One more thing, the time of downloads will depend on two things -internet speed and the size of the video.
Download YouTube Videos from Online Video Downloader Websites
If you do not like the fuss of downloading an app to your Mac, opt for this method. Go through the steps below and download YouTube videos Mac free of cost.
4K Video Downloader+
The second option is to use a free YouTube video downloader for Mac. There are many video downloaders available online, but here we will take a look at 4K Video Downloader+.
4K Video Downloader+ is an application that can be installed on a Mac. Here are the steps you need to follow to use this app on your Mac.
Steps to use free 4K Video Downloader+ for Mac.
- First, go to https://www.4kdownload.com/downloads/34# URL and click on the Download button corresponding to ‘macOS 10.13 and later Installer’.

- Once the file is downloaded, double–click on the file, and follow the instructions to install the app on your Mac.
- Now, launch Safari or Chrome, then open the YouTube website and navigate to the video you want to download.
- Then, copy the address of the YouTube video you want to download.
- Open the 4K Video Downloader and click on the Paste Link button.
- A download window will appear with the option to select the video quality.
- Choose your desired video quality option and then click on the Download button.
- This will download the video to your Mac, and you can enjoy the video with QuickTime player.
H4 9X Buddy
If you don’t want to use YouTube video downloader for Mac free, the best option is to use an online website. Yes, there are many online websites that offer you the same service as the free YouTube downloader for Mac offers.
You just need to follow the steps listed here to download your desired videos. We are going to use the 9xbuddy website for this guide, as it is very easy to use. If you know of any other similar websites, feel free to use them.
- Go to Safari or Chrome, paste https://9xbuddy.xyz/en-1cd in the URL bar, and hit Enter.
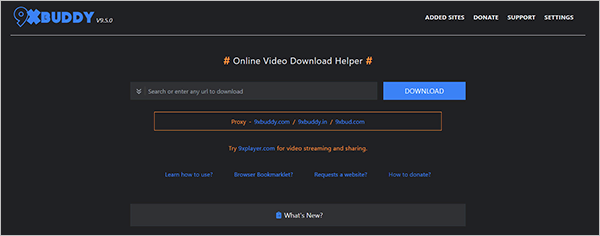
- Now, go to your desired YouTube video and copy the URL.
- Enter the YouTube video URL in the search bar on the 9xbuddy website and click on the Download button.
- You will see the Download links for different resolutions of the video. Something like you see in this image.
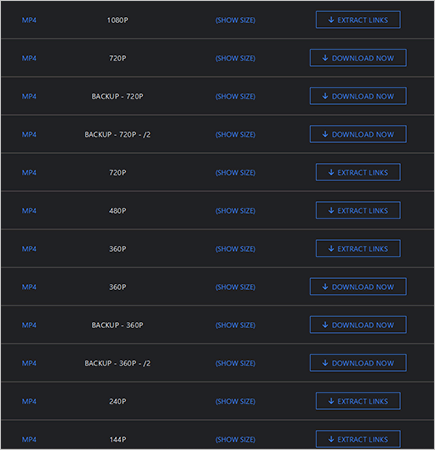
- Now, click on the Download Now button against your desired resolution and file format.
The video will start downloading in your browser after clicking the Download Now button. You can go to the downloads folder in Finder to view or play the video.
Suggested Article: Troubleshooting Guide: YouTube Picture-in-Picture Not Working on Your Apple Device
3 Best Alternatives Methods to Download YouTube Videos on Mac Easily
Apart from the methods listed above you can try some more options that we have found for you. Let’s look at these methods one by one. You can use any as per convenience and comfort.
VLC Media Player

VLC media player is an esteemed media player. It is made to stream videos and audio via DVDs, and CDs. But it can also be used for ‘YouTube video download’. If you don’t already have it on your Mac you can download it.
Follow the steps below to the YouTube video download via VLC.
- Open any browser on your Mac device.
- Now go to the link to download VLC for your Mac PC.
- Download it.
- Open the installer file and open it.
- Drag the installer file to the applications.
- Now check for the VLC player in the application and double-click it.
- You will be prompted to a confirmation screen.
- Click Open to start the VLC player.
- Check for album art and a metadata screen prompt appears, click ‘No’.
- Go to the YouTube site, and copy the link to the video desired to download.
- Go to VLC and click on File>>Open Network.
- An open-source screen will appear, click the network tab, and paste the URL of the YouTube video.
- Hit the Open bezel at the end, the information is then saved in the VLC playlist.
- Navigate to Windows tab>>Media information>>General tab>>Copy the URL.
- Paste the link on your browser and click the return arrow.
The video will start playing in your browser, right-click on it, and click ‘Save As Video’. Now you can access the video in the default download location on the device.
Foxified extension

Foxified is a browser extension. You have to download the same for your browser and then you can use it to YouTube download you want.
- Access the Chrome browser on your PC.
- Search for the ‘Foxified’ extension or click here.
- Now download the extension for the Chrome browser.
- Then, allow the permissions once the extension is downloaded.
- Now go to the YouTube browser, and select the video you want. Then from the extensions section at the top, select Foxified.
- Choose the resolution for the video from the given options.
- Once the resolution is selected you can start a YouTube download.
- You can access this video in your downloads folder on Mac.
Screen record on Mac
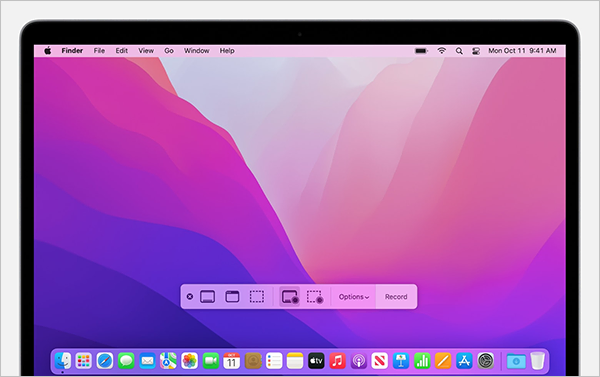
Using this feature is best when you don’t want the hassle of too many steps to follow. You can opt for this method to download YouTube videos on Mac in one click.
Saving on the device gives you the freedom to use it as and when you want. You can choose to send the video to any other device or edit it.
Here are the steps to ‘download YouTube videos Mac free’ via screen record for free.
- Open any browser on your desktop.
- Then Open the YouTube site.
- Go to the video you want to download.
- Now press F5 or go for full screen.
- To fetch the screen recorder, press and hold the command +Shift+5.
- The screen record window appears, select the entire screen.
- Now select the record button to start recording.
- Click the stop button again when you want to stop the recording.
Conclusion
Hopefully, the next time you download YouTube videos on Mac devices, it will be easier. You can either choose YouTube Premium or free download. Both have only a difference in video quality.
Then you can go for the screen recoding option if you are not that tech savvy this one is easiest.
Other than this, websites, apps, and Chrome extensions are some other ways that can be considered.
(These methods are free and versatile. You can download edit or view videos as you want. No restriction will be there regarding time to access the videos. )extra